Persyaratan downgrade: Downgrade dari Windows 11 ke Windows 10 harus memenuhi beberapa persyaratan.

- Misalnya, jika Anda mengupgrade ke Windows 11 pada 1 September 2021, Anda dapat melakukan downgrade dalam 10 hari. Kalau mau downgrade tanggal 25 Sept 2021 tidak bisa.
- File versi Windows sebelumnya, yang biasanya ada pada folder Windows.old dan file lain yang diperlukan harus ada di sistem Anda.
Jika persyaratan di atas tidak terpenuhi, Anda tidak dapat kembali ke Windows 10. Dalam hal ini, untuk kembali ke Windows 10, Anda harus melakukan “clean install” Windows.
Mempersiapkan downgrade dari Windows 11 ke Windows 10: Perhatikan bahwa Anda harus mencadangkan file yang Anda buat setelah memutakhirkan ke Windows 11, karena proses downgrade dapat menghapusnya. Selain itu, program yang Anda instal dan pengaturan yang Anda konfigurasikan setelah pemutakhiran Windows 11, masing-masing harus diinstal ulang dan dikonfigurasi ulang. Agar proses downgrade berhasil, pastikan sistem Anda tetap dihidupkan. Biarkan terhubung ke sumber daya AC, jika baterai lemah.
Langkah-langkah untuk menurunkan versi: Inilah cara Anda dapat menurunkan versi Windows 11 ke Windows 10:
1. Buka Settings pada Windows 11, lalu menuju System > Recovery. dibawah bagian Recovery options, pilih Go back.

2. Sekarang pilihan Go back to Windows 10 akan muncul dilayar, Di bawah itu akan ada pertanyaan “Why are you going back?” , silahkan pilih alasan anda untuk kembali ke windows 10 dan klik next

3. pada tampilan selanjutnya, pilih Check for updates. Jika tidak muncul/tidak ada pembaruan, klik No thanks.

4. pada bagian What you need to know, pastikan Anda telah membaca informasi ini sepenuhnya. jika sudah siap maka, klik Next.

5. Sesuai layar berikutnya, pastikan Anda mengingat kata sandi Windows 10 agar tidak terkunci. klik Next untuk memproses.

6. Pada akhirnya, klik Go back to Windows 10, untuk memulai pengembalian OS windows 10.

7. Sistem atau perangkat mu akan memulai memuat ulang secara otomatis (restarting).

8. Setelah restart, Anda akan melihat tulisan “Attempting to recover installation”.

9. Dalam beberapa saat, Anda akan melihat “Restoring your previous version of Windows”. Ini akan memakan waktu tergantung pada sistem dan data Anda sedang dipulihkan.

10. Setelah ini, sistem Anda akan restart dan kali ini Anda akan melihat layar boot Windows 10.

11. Kemudian dalam beberapa saat berikutnya, Anda akan memasuki ke Windows 10 Anda.

12. Setelah login, Anda dapat memeriksa versi Windows 10 Anda dengan menjalankan perintah winver.

Ini menyelesaikan proses downgrade dari Windows 11 ke Windows 10.
Demonstrasi video: Jika Anda memerlukan bantuan dengan langkah-langkah di atas dan ilustrasi langsung, Anda dapat merujuk panduan video ini:
Kembali ke build sebelumnya di Windows 11: Jika Anda ingin kembali ke build sebelumnya di Windows 11 itu sendiri, Anda dapat merujuk panduan video ini dalam hal ini:










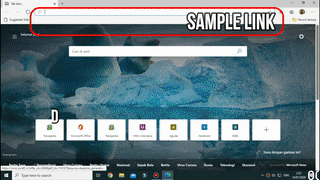
![download[4]](http://edwardsync.net/wp-content/uploads/2016/03/ezgif-1447380043.gif)