Jika HP Printer Anda tidak mau mencetak dokumen pada Windows 11, Anda dapat mencoba beberapa langkah pemecahan masalah berikut,
11 langkah Mengatasi Hp printer tidak mau mencetak
- Periksa Koneksi Fisik dan Jaringan:
- Pastikan printer terhubung ke komputer Anda melalui kabel USB yang tepat atau melalui jaringan Wi-Fi, tergantung pada jenis koneksi Anda.
- Pastikan printer Anda dalam keadaan online dan tidak ada pesan kesalahan yang ditampilkan pada layar kontrol printer.
- Cek Kepala Cetak dan Tinta/Kertas:
- Pastikan bahwa kepala cetak tidak tersumbat atau kotor. Anda mungkin perlu membersihkannya atau mengganti kartu tinta jika sudah habis.
- Pastikan kertas dalam kondisi baik dan diisi dengan benar di baki kertas printer.
- Restart Printer dan Komputer:
- Matikan printer dan komputer Anda, kemudian hidupkan kembali setelah beberapa saat. Kadang-kadang, ini dapat memecahkan masalah koneksi sementara.
- Periksa Antarmuka Perangkat Keras (Device Manager):
- Buka Device Manager di Windows 11.
- Periksa apakah printer Anda terdeteksi dengan benar di bagian “Printers” atau “Imaging devices.” Jika tidak, Anda mungkin perlu menginstal driver printer yang sesuai.
- Perbarui atau Instal Ulang Driver Printer:
- Buka “Device Manager” seperti pada langkah sebelumnya.
- Klik kanan pada nama printer Anda dan pilih “Update driver” atau “Uninstall device” jika Anda ingin menghapus driver yang ada dan kemudian instal ulangnya dengan driver terbaru dari situs web HP.
- Periksa Antrian Cetak:
- Buka “Control Panel” > “Devices and Printers.”
- Klik kanan pada printer Anda dan pilih “See what’s printing.”
- Hapus semua dokumen yang terjebak di dalam antrian cetak.
- Periksa Setelan Default:
- Pastikan printer Anda diatur sebagai printer default. Buka “Devices and Printers” di “Control Panel,” lalu klik kanan pada printer Anda dan pilih “Set as default printer.”
- Periksa Jaringan dan Firewall:
- Pastikan bahwa printer Anda terhubung ke jaringan yang sama dengan komputer Anda jika menggunakan jaringan.
- Periksa pengaturan firewall Anda dan pastikan tidak ada penghalang yang menghalangi komunikasi antara komputer dan printer.
- Coba Cetak dari Aplikasi Lain:
- Cobalah mencetak dari aplikasi lain untuk memastikan bahwa masalah bukan hanya terbatas pada satu aplikasi tertentu.
- Perbarui Windows:
- Pastikan Windows 11 Anda diperbarui dengan versi terbaru. Perbaruan sistem operasi dapat memperbaiki masalah kompatibilitas dengan perangkat keras.
- Hubungi Dukungan HP Printer:
- Jika semua langkah di atas tidak berhasil, Anda mungkin perlu menghubungi dukungan teknis HP untuk mendapatkan bantuan lebih lanjut.
Bagi yang baru clone disk dari ssd/harddisk lama ke baru lalu pada saat mau mencetak/print tidak mau mencetak bisa juga dengan melakukan perbaikan dengan ISO Windows 11
Langkah-langkah untuk melakukan perbaikan upgrade:
Persyaratan: File ISO Windows 11 yang dapat Anda unduh secara gratis dari situs web resmi Microsoft >>di sini <<. File ISO Windows 11 harus memiliki bahasa yang sama dengan instalasi Windows 11 saat ini Anda. File ISO Windows 11 yang akan Anda gunakan harus memiliki edisi yang sama (misalnya, Pro untuk Pro), versi yang sama (misalnya, Versi 21H2 untuk Versi 21H2), dan build yang sama atau lebih tinggi dibandingkan dengan Windows 11 yang saat ini terinstal. Anda perlu masuk ke akun administrator pada sistem Anda untuk melakukan perbaikan upgrade. Pastikan sistem Anda sepenuhnya terisi daya atau Anda dapat menyambungkan sistem Anda ke sumber daya listrik selama proses upgrade.
1. Cari file ISO Windows 11 yang sesuai dengan persyaratan yang disebutkan di atas dan klik kanan padanya, lalu pilih Mount..

2. Setelah itu, buka File Explorer (tekan tombol Windows + E) dan Anda akan menemukan bahwa file ISO yang telah dimount ke drive DVD.

3. Setelah klik drive DVD tersebut, Anda akan menemukan file bernama setup.exe. Klik dua kali pada file tersebut untuk membukanya.

4. Klik Ya dalam prompt konfirmasi User Account Control.

5. Setelah itu, Windows akan mulai mempersiapkan Pengaturan Windows 11. Ini mungkin memakan waktu sekitar satu menit atau kurang.

6. pada saat menjalakan Windows 11, klik pada Ubah bagaimana Pengaturan mengunduh pembaruan.

7. Di sini, Anda dapat memilih you want to get updates during this repair upgrade untuk mendapatkan pembaharuan saat upgrade. Jika Anda tidak ingin ada pembaruan, Anda dapat mengklik Tidak sekarang. Jika Anda suka, Anda dapat tidak mencentang opsi Saya ingin membantu membuat instalasi lebih baik di sini. Klik Next.

8. Pada layar berikutnya, ACCEPT persyaratan lisensi untuk melanjutkan..

9. Setelah itu, pengaturan akan memeriksa sistem Anda untuk memastikan bahwa Anda siap untuk menginstal upgrade. Jika ada persyaratan tambahan dari pengaturan, Anda akan diberi tahu tentangnya.

10. Dalam beberapa saat, Anda akan melihat layar Ready to install screen. Di sini, Anda dapat mengklik Change what to keep.

11. Di bawah Pilih Choose what to keep, Anda dapat memilih untuk menjaga file dan aplikasi pribadi atau hanya menjaga file pribadi atau tidak menyimpan apa pun. Klik NEXT setelah Anda membuat pilihan

12. klik tombol Instal pada layar Siap untuk menginstal.

13. Sekarang Anda akan melihat layar Installing Windows 11. Ini mungkin memakan waktu beberapa saat untuk selesai, tergantung pada sistem Anda.

14. Setelah layar Menginstal Windows 11 selesai 100%, sistem Anda akan restart.

15. Setelah terjadinya restart, Anda akan mendapatkan layar sedang bekerja pada pembaruan.

16. Setelah selesai, Anda akan dibawa ke layar kunci.

17. Anda sekarang dapat menarik layar kunci dan akan masuk ke akun yang sudah ada.

18. Setelah masuk, perbaikan upgrade selesai. Jika Anda memilih untuk menyimpan semua data Anda, Anda akan menemukan bahwa file atau data atau pengaturan Anda tidak terpengaruh.

Demikian Tutorial mengatasi HP Printer yang tidak dapat mencetak setelah melakukan clonning disk dari ssd lama ke ssd baru atau dari hdd lama ke baru.









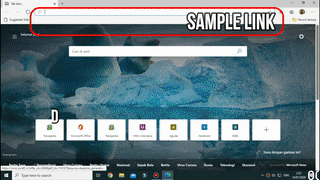
![download[4]](http://edwardsync.net/wp-content/uploads/2016/03/ezgif-1447380043.gif)