
INTER-VLAN
TEKNIK TELEKOMUNIKASI
Kelas 5D
JURUSAN TEKNIK ELEKTRO
PROGRAM STUDI TEKNIK TELEKOMUNIKASI
POLITEKNIK NEGERI JAKARTA
2018
INTER-VLAN
- Tujuan
Tujuan dari jaringan inter VLAN ini adalah untuk mengelompokkan beberapa host dalam satu kelompok, dimana host yang dapat berkomunikasi hanya antar host dalam satu VLAN. Pada akhir percobaan, dapat dikatakan berhasil apabila host-host dalam satu VLAN dapat berkomunikasi sedangkan host yang berbeda VLAN tidak dapat berkomunikasi.
- Langkah Percobaan
- Membangun jaringan dengan mensimulasikan di cisco packet tracer, bisa kita lihat pada Gambar 1

Gambar 1. Jaringan InterVLAN
2. Melakukan konfigurasi pada Console Router Ranet SW
3. Klik pada icon Console for Ranet SW.
4. Pada tab dekstop, pilih icon terminal dan klik ok.
5.Mendeklarasikan VLAN 10 dan VLAN 20
Dengan konfigurasi
SWITCH#
SWITCH#conf t
SWITCH(config)#
SWITCH(config)#vlan 10
SWITCH(config-vlan)#vlan 20

Gambar 2. Membuat VLAN
6. Medeklarasikan interface ke masing-masing VLAN id
Dengan konfigurasi
Switch>en
Switch#conf t
Switch(config)#int fa1/1
Switch(config-if)#Switchport mode access
Switch(config-if)#Switchport access vlan 10
Switch(config)#int fa2/1
Switch(config-if)#Switchport mode access
Switch(config-if)#Switchport access vlan 10
Switch(config)#int fa3/1
Switch(config-if)#Switchport mode access
Switch(config-if)#Switchport access vlan 20
Switch(config)#int fa6/1
Switch(config-if)#Switchport mode access
Switch(config-if)#Switchport access vlan 20

Gambar 3 Memasukan Intervace pada Masing-Masing VLAN
7. Mengkonfigurasikan alamat IP pada intervace di VLAN 10
Dengan konfigurasi
Switch>en
Switch#conf t
Switch(config)#int fa0/0.1
Switch(config-if)#encapsulation dot1Q 10
Switch(config-if)#ip add 192.168.0.129 255.255.255.0
Switch(config-if)#int fa0/0.2
Switch(config-if)#encapsulation dot1Q 20
Switch(config-if)#ip add 192.168.0.130 255.255.255.0
Switch(config-if)#no sh
Switch(config-if)#int fa0/0
Switch(config)#no sh

Gambar 4. Mengkonfigurasikan Alamat IP pada VLAN 10
8. Melakukan Pengujian jaringan

Gambar 5. Melakukan Pengujian Langsung

Gambar 6. Melakukan Pengujian Dengan Ping dari PC4 ke PC2









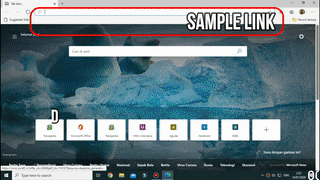
![download[4]](http://edwardsync.net/wp-content/uploads/2016/03/ezgif-1447380043.gif)