
Percobaan Virtual Local Area Network (VLAN)
Tujuan dari percobaan ini adalah sebagai berikut :
- Mengetahui apa itu VLAN dan Trunk.
- Mengetahui bagaimana cara konfigurasi VLAN dan Trunk.
- Mengetahui bagaimana cara mengelompokan jaringan dengan VLAN.
- Dasar Teori
Virtual Local Area Network (VLAN)
VTP adalah sebuah pesan protokol layer 2 yang memelihara konfigurasi VLAN secara konsisten dengan mengatur penambahan, penghapusan dan perubahan nama dari VLAN pada semua switch dalam sebuah VTP domain. VTP bekerja pada link trunk yang memperbolehkan interkoneksi switch untuk bertukar frame layer 2, mensingkronisasikan sebuah single list dari konfigurasi VLAN. Hal ini mengurangi konfigurasi manual yang dibutuhkan pada masing-masing switch, VLAN dapat dibuat pada 1 switch kemudian menyebarkan informasi VLAN tersebut ke switch lain.
VLAN adalah pengelompokan logikal dari user dan resource network yang terhubung ke port yang telah ditentukan secara administratif pada sebuah switch. Ketika seorang administrator membentuk VLAN maka ia diberikan kemampuan untuk menciptakan broadcast domain yang lebih kecil di dalam internetwork switch layer 2, dengan cara memilih port yang berbeda pada switch untuk subnetwork yang berbeda pula. Sebuah VLAN diperlakukan seperti subnet atau broadcast domain sendiri, yang berarti frame yang dibroadcast pada sebuah network hanya di switch atau dialihkan diantara port yang dikelompokkan secara logikal di dalam VLAN yang sama. Dalam kondisi seperti ini sebuah router dapat tidak diperlukan ataupun masih diperlukan tergantung dari apa yang ingin dilakukan. Secara default semua host dalam sebuah VLAN tertentu tidak dapat berkomunikasi dengan host yang merupakan anggota VLAN yang lain, jadi jika diinginkan komunikasi antar VLAN bisa dilakukan maka diperlukan sebuah router.
Jenis-Jenis VLAN:
-
VLAN Data
VLAN Data adalah VLAN yang dikonfigurasi hanya untuk membawa data-data yang digunakan oleh user. Dipisahkan dengan lalu lintas data suara atau pun manajemen switch. Seringkali disebut dengan VLAN pengguna, User VLAN.
1. VLAN Default
Semua port switch pada awalnya menjadi anggota VLAN Default. VLAN Default untuk Switch Cisco adalah VLAN 1. VLAN 1 tidak dapat diberi nama dan tidak dapat dihapus.
2. Native VLAN
Native VLAN dikeluarkan untuk port trunking 802.1Q. port trunking 802.1Q mendukung lalu lintas jaringan yang datang dari banyak VLAN (tagged traffic) sama baiknya dengan yang datang dari sebuah VLAN (untagged traffic). Port trunking 802.1Q menempatkan untagged traffic pada Native VLAN.
3. VLAN Manajemen
VLAN Manajemen adalah VLAN yang dikonfigurasi untuk memanajemen switch. VLAN 1 akan bekerja sebagai Management VLAN jika kita tidak mendefinisikan VLAN khusus sebagai VLAN Manajemen. Kita dapat memberi IP address dan subnet mask pada VLAN Manajemen, sehingga switch dapat dikelola melalui HTTP, Telnet, SSH, atau SNMP.
4. VLAN Voice
VLAN yang dapat mendukung Voice over IP (VoIP). VLAN yang dikhusukan untuk komunikasi data suara.
Tipe VLAN dalam konfigurasi :
1. Static VLAN
Port switch di konfigurasi secara manual di setiap interface switch, Konfigurasi static ini merupakan cara yang paling umum digunakan.
2. Dynamic VLAN
Mode ini digunakan secara luas di jaringan skala besar. Keanggotaan port Dynamic VLAN dibuat dengan menggunakan server khusus yang disebut VLAN Membership Policy Server (VMPS). Dengan menggunakan VMPS, kita dapat menandai port switch dengan VLAN secara dinamis berdasar pada MAC Address sumber yang terhubung dengan port.
3. Voice VLAN
Port dikonfigurasi dalam mode voice sehingga dapat mendukung IP phone yang terhubung. port dikonfigurasi dalam mode voice sehingga dapat mendukung IP phone yang terhubung.
VLAN Trunk
Menurut Lewis VLAN Trunk adalah sebuah ethernet point-to-point antara dua perangkat jaringan yaitu interface Ethernet switch dan interface Ethernet yang berada di jaringan lain serta membawa lebih dari satu VLAN. Sebuah VLAN trunk memungkinkan Anda untuk memperluas VLAN melintasi seluruh jaringan. Cisco mendukung IEEE 802.1Q untuk mengkoordinasikan trunk di Fast Ethernet dan Gigabit Ethernet interface.
VLAN Trunk mengurangi administrasi yang aktif dalam jaringan . Bila Anda mengkonfigurasi baru VLAN pada satu server VTP, VLAN didistribusikan melalui semua switch dalam domain. Hal ini mengurangi kebutuhan untuk mengkonfigurasi VLAN yang sama di mana-mana.
Berikut skema rangkaian VLAN dan Trunking yang akan dipraktikan:

Gambar 1.1. Skema Rangkaian VLAN dan Trunking
- Peralatan
Adapun peralatan yang digunakan pada praktikum ini adalah:
| No | Alat yang digunakan | Jumlah |
| 1 | Cisco Switch Catalyst | 2 buah |
| 2 | Laptop | 4 buah |
| 3 | Kabel UTP | Secukupnya |
- Percobaan
Langkah-langkah serta hasil percobaan ini adalah sebagai berikut:
- Membuat setup rangkain VLAN dan Trunking berdasarkan pada Gambar 1.1 yang kemudian diimplementasikan dengan hardware yang ditunjukkan pada Gambar 1.2.
 Gambar 1.2. Setup Rangkaian VLAN and Trunking
Gambar 1.2. Setup Rangkaian VLAN and Trunking - Menghubungkan kabel console dari port console yang ada di switch ke port USB yang terdapat di laptop.
- Membuka device manager untuk melihat COM serial yang terdeteksi di laptop.
- Menjalankan aplikasi Putty untuk melakukan konfigurasi switch dimulai dengan memasukkan COM yang terdeteksi di laptop dan memilih button open.

Gambar 1.3. Mengatur COM Serial di Aplikasi Putty
5. Membuat VLAN pada S1 dan S2
Untuk dapat mengkonfigurasi switch 1 pada putty ketikkan command sebagai berikut :
Switch>en
Switch#conf t
Switch(config)#vlan 10
Switch(config-vlan)#name Students
Switch(config-vlan)#vlan 20
Switch(config-vlan)#name Teachers

Gambar 1.4. Membuat VLAN 10 dan 20 pada switch S1

Gambar 1.5. Membuat VLAN 10 dan 20 pada switch S2
Selanjutnya membuat VLAN pada S2 dengan menggunakan command yang sama seperti yang digunakan pada S1.
6. Memasukkan port interface pada VLAN Switch 1 dan Switch 2.
Masukkan masing-masing port interface yang telah terhubung ke switch 1 ke dalam vlan yang telah dibuat.
Switch (config) #int fa0/1
Switch (config-if) #switchport mode access
Switch (config-if) #switchport access vlan 10
Switch (config-if) #int fa0/2
Switch (config-if) #switchport mode access
Switch (config-if) #switchport access vlan 20

Gambar 1.6. Memasukkan port interface pada VLAN Switch 1
Masukkan VLAN ke dalam port yang aktif pada Switch 2. Lakukan dengan cara yang sama seperti langkah pada Switch 1

Gambar 1.7. Memasukkan port interface pada VLAN Switch 2
7. Membuat trunking
Konfigurasi S1 dengan membuat trunking pada interface fa0/3 untuk menggunakan trunk encapsulation dot1Q dengan command berikut.
Switch(config)#int fa0/3
Switch(config-if)#switchport trunk encapsulation dot1Q
Switch(config-if)#switchport mode trunk

Gambar 1.8. Mengaktifkan trunk pada port interface Switch 1

Gambar 1.9. Mengaktifkan trunk pada port interface Switch 2
Membuat konfigurasi trunking pada S2 agar terhubung dengan S1 dengan command yang sama seperti sebelumnya.
8. Melakukan Pengecekan Hasil konfigurasi
Lakukan pengecekan hasil dengan melihat aktif atau tidak konfigurasi yang sudah dibuat pada putty.

Gambar 1.10. Melihat Kondisi VLAN
Selanjutnya lakukan pengecekan hasil dengan ping antar PC yang sesama VLAN maupun berbeda VLAN untuk memastikan jaringan VLAN yang dibangun telah berhasil.
Ping PC VLAN 10 dengan sesama PC VLAN 10.

Gambar 1.11. Mengecek IP Address pada PC 1
Pengecekan pada PC 1 dengan IP Address 192.168.2.4

Gambar 1.12. Ping ke PC dengan IP Address 192.168.2.5
Melakukan ping dengan sesama VLAN 10 dengan IP Address 192.168.2.5

Gambar 1.13. Mengecek IP Address pada PC 3
Pengecekan pada PC 3 dengan IP Address 192.168.2.5

Gambar 1.14. Ping ke PC dengan IP Address 192.168.2.4
Melakukan ping dengan sesama VLAN 10 dengan IP Address 192.168.2.4
Ping PC VLAN 20 dengan sesama PC VLAN 20

Gambar 1.15. Mengecek IP Address pada PC 2
Pengecekan pada PC 2 dengan IP Address 192.168.3.4

Gambar 1.16. Ping ke PC dengan IP Address 192.168.3.5
Melakukan ping dengan sesama VLAN 20 dengan IP Address 192.168.3.5
Pengecekan pada PC 1 dengan IP Address 192.168.3.4

Gambar 1.17. Mengecek IP Address pada PC 2
Pengecekan pada PC 4 dengan IP Address 192.168.3.5
Melakukan ping dengan sesama VLAN 20 dengan IP Address 192.168.3.4

Inter VLAN
Tujuan dari percobaan ini adalah sebagai berikut :
- Mampu memahami konsep dasar dari interVLAN.
- Memahami konfigurasi dari jaringan interVLAN
- Mengetahui hal-hal apa saja yang diperlukan dalam membuat suatu jaringn interVLAN pada hardware.
Dasar Teori
Inter-VLAN Routing adalah proses routing yang memungkinkan device atau komputer pada VLAN yang berbeda untuk dapat saling berkomunikasi. Karena setiap VLAN memiliki subnet yang berbeda, maka dari itu dibutuhkan router yang berguna sebagai penghubung pada jaringan yang berbeda VLAN. InterVLAN adalah metode yang digunakan untuk membagi satu network fisik menjadi beberapa broadcast domain. Untuk mendukung hal tersebut, maka VLAN membutuhkan device layer 3 untuk memforward traffic menuju VLAN yang berbeda.
Inter-VLAN Routing dibagi menjadi 3 yaitu:
- Tradisional Inter-VLAN Routing
- Router on a Stick
- Layer 3 Switch / Multi Layer Switch
Inter-VLAN Routing yang dipakai pada penelitian ini adalah Layer 3 Switch/Multi Layer Switch. Beberapa switch dapat menjalankan fungsi dari layer 3, dapat menggantikan fungsi khusus dari router pada jaringan. Switch layer 3 dapat menjalankan Inter-VLAN Routing.
Berikut skema rangkaian Inter-VLAN yang akan dipraktikan:

Gambar 2.1. Skema Rangkaian Inter-VLAN
-
Peralatan
Adapun peralatan yang digunakan pada praktikum ini adalah:
| No | Alat yang digunakan | Jumlah |
| 1 | Cisco Switch Catalyst | 1 buah |
| 2 | Cisco Router | 1 buah |
| 3 | Laptop | 4 buah |
| 4 | Kabel UTP | Secukupnya |
-
Percobaan
Langkah-langkah serta hasil percobaan ini adalah sebagai berikut:
- Membuat setup rangkaian berdasarkan pada Gambar 2.1 yang kemudian diimplementasikan dengan hardware yang ditunjukkan pada Gambar 2.2.

Gambar 2.2. Setup Rangkaian Inter-VLAN
- Menghubungkan kabel console dari port console yang ada di switch ke port USB yang terdapat di laptop.
- Membuka device manager untuk melihat COM serial yang terdeteksi di laptop.
- Menjalankan aplikasi Putty untuk melakukan konfigurasi switch dimulai dengan memasukkan COM yang terdeteksi di laptop dan memilih button open.

Gambar 2.3. Mengatur COM Serial di Aplikasi Putty
4. Melakukan konfigurasi switch dengan membuat VLAN 10 dan VLAN 20, dengan konfigurasi sebagai switch berikut:
Switch (config)#enable
Switch#conf t
Switch (config)#vlan 10
Switch (config-vlan)#name Students
Switch (config-vlan)#vlan 20
Switch (config-vlan)#name Teachers
Switch (config-vlan)#ex

Gambar 2.4. Konfigurasi Switch dengan Membuat VLAN 10 dan VLAN 20
5. Melakukan konfigurasi untuk mengkelompokkan port fa 0/13 dan fa 0/14 kedalam VLAN 10. Fa 0/15 dan fa 0/16 kedalam VLAN 20, dengan konfigurasi sebagai berikut :
Switch (config-if) # interface fastEthernet 0/13
Switch (config-if) #switchport mode access
Switch (config-if) #switchport access vlan 10
Switch (config-if) #interface fastEthernet 0/14
Switch (config-if) #switchport mode access
Switch (config-if)#switchport access vlan 10
Switch (config-if) # interface fastEthernet 0/15
Switch (config-if) #switchport mode access
Switch (config-if) #switchport access vlan 20
Switch (config-if) #interface fastEthernet 0/16
Switch (config-if) #switchport mode access
Switch (config-if)#switchport access vlan 20
Switch (config-if)#ex

Gambar 2.5. Konfigurasi untuk mengaktifkan VLAN pada port switch
6. Mengecek VLAN yang telah di kelompokkan dengan konfigurasi sebagai berikut:
Switch (config-if) #do show vlan

Gambar 2.6. Hasil konfigurasi pada VLAN yang telah aktif
7. Melakukan konfigurasi untuk mengaktifkan router pada port switch, port yang digunakan adala fa0/29, dengan konfigurasi sebagai berikut:
Switch (config-if) # interface fastEthernet 0/29
Switch (config-if)#switchport trunk encapsulation dot1Q
Switch (config-if)#switchport mode trunk

Gambar 2.7. Konfigurasi untuk mengaktifkan trunk pada port switch
8. Melakukan konfigurasi pada router dengan konfigurasi sebagai berikut:
Router (config)#interface fa0/0
Router (config-if)#no shut down
![]()
Gambar 2.8. Konfigurasi untuk mengaktifkan port fa0/0 di router
9. Menambahkan IP Gateway pada subVLAN yang terdapat pada port fa0/0, dengan konfigurasi sebagai berikut:
Router (config-subif) #encapsulation dot1Q 10
Router (config-subif) #ip address 192.168.2.1 255.255.255.0
Router (config-subif) #encapsulation dot1Q 20
Router (config-subif) #ip address 192.168.3.1 255.255.255.0
Router (config-subif) #ex
10. Mengatur IP address pada setiap laptop
Laptop 1 dengan IP 192.168.2.2 (VLAN 10)

Gambar 2.9. Mengubah IP Address pada Laptop 1
Laptop 2 dengan IP 192.168.2.4 (VLAN 10)

Gambar 2.10. Mengubah IP Address pada Laptop 2
Laptop 3 dengan IP 192.168.3.2 (VLAN 20)

Gambar 2.11. Mengubah IP Address pada Laptop 3
Laptop 4 dengan IP 192.168.3.3 (VLAN 20)

Gambar 2.12. Mengubah IP Address pada Laptop 4
11. Melakukan ping antar laptop untuk memastikan bahwa VLAN 10 dan VLAN 20 dapat berkomunikasi
Proses ping antar laptop sesama VLAN 10

Gambar 2.13. Ping antar Laptop yang berada pada VLAN 10
Proses ping dari laptop VLAN 10 ke VLAN 20

Gambar 2.14. Ping dari laptop VLAN 10 ke VLAN 20
Proses ping antar laptop sesama VLAN 20

Gambar 2.15. Ping antar Laptop yang berada pada VLAN 20
Proses ping antar laptop sesama VLAN 20 dan VLAN 10

Gambar 2.16. Ping dari laptop VLAN 20 ke VLAN 10
VLAN Trunking Protocol (VTP)
Tujuan dari percobaan ini adalah sebagai berikut :
- Mampu memahami konsep dasar dari VTP.
- Mampu mengkonfigurasi VLAN dengan metode VTP secara langsung dengan implementasi hardware
- Memudahkan network administrator dalam mengelola jaringan VLAN dengan jumlah switch yang banyak.
Dasar Teori
VTP adalah sebuah pesan protokol layer 2 yang memelihara konfigurasi VLAN secara konsisten dengan mengatur penambahan, penghapusan dan perubahan nama dari VLAN pada semua switch dalam sebuah VTP domain. VTP bekerja pada link trunk yang memperbolehkan interkoneksi switch untuk bertukar frame layer 2, mensingkronisasikan sebuah single list dari konfigurasi VLAN. Hal ini mengurangi konfigurasi manual yang dibutuhkan pada masing-masing switch, VLAN dapat dibuat pada 1 switch kemudian menyebarkan informasi VLAN tersebut ke switch lain.
Berikut adalah atribut dari mode VTP :
- Server mode
VTP Server mode memegang kontrol penuh atas pembuatan atau penambahan VLAN pada domain yang sudah di konfigurasi , dan diperlukan minimal satu switch yang beroperasi sebagai Server sehingga VLAN dapat dimodifikasi tanpa harus mengubah informasi di setiap switch yang ada.
- Client mode
Pada client mode ini , VTP client tidak diizinkan untuk melakukan pengubahan ataupun penambahan VLAN manapun. Dalam mode ini, client hanya dapat mengubah informasi VLAN setelah mendapatkan VTP Advertisement dari server.
- Transparent mode
Switch dalam konfigurasi transparent mode ini sebenarnya tidak berpartisipasi dalam VTP. Pada saat dalam mode transparent, switch tidak akan menyebarkan informasi VLAN yang dimilikinya , dan dalam mode transparent ini juga tidak akan mengsinkronisasi informasi VLAN yang didapat dari server. Biasanya transparent mode digunakan jika diperlukan suatu switch yang hanya akan menyimpan informasi yang di milikinya sendiri dan tidak ingin menyebarkan infromasi VLAN.
Berikut skema rangkaian VTP yang akan dipraktikan :

Gambar 3.1. Skema Rangkaian VTP
- Peralatan
Adapun peralatan yang digunakan pada praktikum ini adalah:
| No | Alat yang digunakan | Jumlah |
| 1 | Cisco Switch Catalyst | 2 buah |
| 2 | Laptop | 4 buah |
| 3 | Kabel UTP | Secukupnya |
- Percobaan
Langkah-langkah serta hasil percobaan ini adalah sebagai berikut:
- Membuat setup rangkaian VTP berdasarkan pada Gambar 3.1 yang kemudian diimplementasikan dengan hardware yang ditunjukkan pada Gambar 3.2.

Gambar 3.2. Setup Rangkaian VTP
2. Menghubungkan kabel console dari port console yang ada di switch S1 ke port USB yang terdapat di laptop.
3. Membuka device manager untuk melihat COM serial yang terdeteksi di laptop.
4. Menjalankan aplikasi Putty untuk melakukan konfigurasi switch dimulai dengan memasukkan COM yang terdeteksi di laptop dan memilih button open.

Gambar 3.3. Mengatur COM Serial di Aplikasi Putty untuk Konfigurasi S1
5.Melakukan konfigurasi pada switch S1 dengan mengubah nama switch terlebih dahulu.
Switch>en
Switch#conf t
Switch (config) #hostname S1

Gambar 3.4. Mengubah Hostname dari Switch
6.Melihat kondisi VLAN pada switch S1 dengan mengetikkan perintah #show vlan untuk memastikan belum terdapat VLAN pada switch tersebut.
S1 (config) #do show vlan

Gambar 3.5. Mengecek Kondisi VLAN
7. Membuat VLAN 10 dan VLAN 20 pada switch S1 serta memberi nama pada masing-masing VLAN.
S1 (config) #vlan 10
S1 (config-vlan) #name teacher
S1 (config-vlan) #vlan 20
S1 (config-vlan) #name student

Gambar 3.6. Membuat VLAN pada Switch S1
8. Melihat kembali kondisi VLAN di switch S1 #show vlan untuk memastikan bahwa VLAN yang dibuat sudah tersedia.
S1 (config) #do show vlan

Gambar 3.7. Melihat Kembali Kondisi VLAN
9. Melihat status VTP pada switch S1 dengan mengetikkan #show vtp status.
S1 (config) #do show vtp status

Gambar 3.8. Melihat VTP Status
Hasil status VTP pada switch S1 adalah:
VTP version : versi 2
VTP domain : router
VTP mode : server
10. Mengubah domain pada switch S1 dengan nama TT5D dan membiarkan VTP berada dalam mode server.
S1 (config) #vtp domain TT5D
S1 (config) #vtp mode server

Gambar 3.9. Melakukan Konfigurasi VTP di Switch S1
11. Melihat kembali status VTP pada switch S1 dengan mengetikkan #show vtp status
S1 (config) #do show vtp status

Gambar 3.10. Melihat Kembali VTP Status
Hasil status VTP pada switch S1 adalah:
VTP version : versi 2
VTP domain : TT5D
VTP mode : server
12. Mengaktifkan VLAN 10 pada port interface fa 0/29 dan VLAN 20 pada port interface fa 0/30.
S1 (config) #int fa0/29
S1 (config-if) #switchport mode access
S1 (config-if) #switchport access vlan 10
S1 (config-if) #int fa0/30
S1 (config-if) #switchport mode access
S1 (config-if) #switchport access vlan 20

Gambar 3.11. Mengaktifkan VLAN di Port Switch S1
13. Mengkonfigurasi SW1 dengan membuat trunking pada port interface fa 0/47.
S1 (config) #int fa0/47
S1 (config-if) #switchport trunk encapsulation dot1Q
S1 (config-if) #switchport mode trunk

Gambar 3.12. Mengaktifkan Mode Trunk pada Switch S1
14. Melepaskan sambungan kabel console di switch S1 dan menghubungkan kabel console dari port console yang ada di switch S2 ke port USB yang terdapat di laptop.
15. Membuka device manager untuk melihat COM serial yang terdeteksi di laptop.
16. Menjalankan aplikasi Putty untuk melakukan konfigurasi switch dimulai dengan memasukkan COM yang terdeteksi di laptop dan memilih button open

Gambar 3.13. Mengatur COM Serial di Aplikasi Putty untuk Konfigurasi S2
17. Selanjutnya melakukan konfigurasi pada switch S2 dengan mengubah nama switch terlebih dahulu.
Switch>en
Switch#conf t
Switch (config) #hostname S2

Gambar 3.14. Mengubah Hostname dari Switch
18. Melihat kondisi VLAN pada switch S2 dengan mengetikkan #show vlan untuk memastikan belum terdapat VLAN pada switch tersebut.
S2 (config) #do show vlan

Gambar 3.15. Melihat Kondisi VLAN
19. Mengkonfigurasi S2 dengan membuat trunking pada port interface fa 0/47.
S2 (config) #int fa0/47
S2 (config-if) #switchport trunk encapsulation dot1Q
S2 (config-if) #switchport mode trunk

Gambar 3.16. Mengaktifkan Mode Trunk pada Switch S2
20. Melihat status VTP pada switch S2 dengan mengetikkan #show vtp status.
S2 (config) #do show vtp status

Gambar 3.17. Melihat VTP Status
Hasil status VTP pada switch S2 adalah:
VTP version : versi 2
VTP domain : router
VTP mode : server
21. Mengubah domain pada switch S2 dengan nama TT5D dan mengubah mode VTP menjadi mode client
S2 (config) #vtp domain TT5D
S2 (config) #vtp mode client

Gambar 3.18. Melakukan Konfigurasi VTP di Switch S2
22. Melihat kembali status VTP pada switch S2 dengan mengetikkan #show vtp status.
S2 (config) #do show vtp status

Gambar 3.19. Melihat Kembali VTP Status
Hasil status VTP pada switch S2 adalah:
VTP version : versi 2
VTP domain : TT5D
VTP mode : client
23. Melihat kembali kondisi VLAN dengan mengetikkan #show vlan untuk memastikan sudah terdapat VLAN 10 dan VLAN 20 pada switch S2.
S2 (config) #do show vlan

Gambar 3.20. Melihat Kembali Kondisi VLAN
24. Mengaktifkan VLAN 10 pada port interface fa 0/5 dan VLAN 20 pada port interface fa 0/6
S2 (config) #int fa0/29
S2 (config-if) #switchport mode access
S2 (config-if) #switchport access vlan 10
S2 (config-if) #int fa0/30
S2 (config-if) #switchport mode access
S2 (config-if) #switchport access vlan 20

Gambar 3.21. Mengaktifkan VLAN di Port Switch S2
25. Melihat kembali kondisi VLAN dengan mengetikkan #show vlan untuk memastikan VLAN 10 dan VLAN 20 sudah terdapat di port interface pada switch S2.
S2 (config) #do show vlan

Gambar 3.22. Melihat Kembali Kondisi VLAN
26. Mengubah IP yang ada pada laptop dengan peraturan setiap laptop yang berada pada satu VLAN yang sama harus memiliki IP Gateway yang sama.

Gambar 3.23. Mengubah IP Address pada Laptop1

Gambar 3.24. Mengubah IP Address pada Laptop2

Gambar 3.25. Mengubah IP Address pada Laptop3

Gambar 3.26. Mengubah IP Address pada Laptop4
27. Melakukan test sambungan dengan menggunakan command prompt berupa ping ke laptop yang berada pada satu VLAN untuk mengetahui keberhasilan sambungan.

Gambar 3.27. Ping dari Laptop 1 ke Laptop 3

Gambar 3.28. Ping dari Laptop 3 ke Laptop 1

Gambar 3.29. Ping dari Laptop 2 ke Laptop 4

Gambar 3.30. Ping dari Laptop 4 ke Laptop 2
28. Melakukan test sambungan dengan menggunakan command prompt berupa ping ke laptop yang berada pada beda VLAN untuk mengetahui ketidakberhasilan sambungan.

Gambar 3.31. Ping dari Laptop 1 ke Laptop 2

Gambar 3.32. Ping dari Laptop 1 ke Laptop 4

Gambar 3.33. Ping dari Laptop 2 ke Laptop 1

Gambar 3.34. Ping dari Laptop 2 ke Laptop 3

Gambar 3.35. Ping dari Laptop 3 ke Laptop 2

Gambar 3.36. Ping dari Laptop 3 ke Laptop 4

Gambar 3.37. Ping dari Laptop 4 ke Laptop 1

Gambar 3.38. Ping dari Laptop 4 ke Laptop 3
Disusun Oleh:
Lello Nella Rosa (1315030103)
Sarah Fadilah (1315030078)
Ulfa Dwi Nurul Octa (1315030084)
jangan lupa mengakses konten konten lainnyadi dalam web ini edwardsync.net










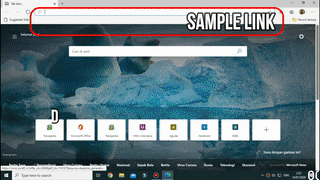
![download[4]](http://edwardsync.net/wp-content/uploads/2016/03/ezgif-1447380043.gif)