
Tutorial Membangun Server VOIP dengan Elastix
Disusun Oleh:
Kelompok : 10
Anggota Kelompok :
Fadillah Basri (1315030100)
Irvan Febrili R (13150300 )
Sifana Mahestika (1315030116)
Kelas : Teknik Telekomunikasi 5B
PROGRAM STUDI TEKNIK TELEKOMUNIKASI JURUSAN TEKNIK ELEKTRO
POLITEKNIK NEGERI JAKARTA
2018
Tutorial Membangun Server VOIP dengan Elastix
- Alat dan Bahan
- Server Elastix yang telah terinstal pada salah satu PC/Laptop yang menjadi server sekaligus user pada Aplikasi Oracle VM Virtualbox
- Koneksi internet yang stabil dari jaringan lokal server menuju jaringan client
- Aplikasi Zoiper yang telah terinstal pada tiap perangkat PC/Laptop yang akan digunakan.
- Prosedur Instalasi Membangun Server VOIP
- Prosedur Instalasi Aplikasi yang akan Digunakan
-
- Download Aplikasi Oracle VM Virtualbox, driver untuk server Elastix serta Aplikasi Softphone seperti Zoiper.

Gambar 1. Aplikasi yang digunakan
2. Melakukan instalasi Aplikasi Oracle VM Virtualbox pada salah satu perangkat PC/Laptop yang akan dijadikan server.
3. Memilih aplikasi VM Virtualbox yang telah didownload

Gambar 2. Tampilan awal proses install VM Virtualbox
4. Klik next untuk langkah selanjutnya

Gambar 3. Klik next untuk langkah selanjutnya
5. Klik next hingga proses install berjalan

Gambar 4. Klik install untuk proses selanjutnya
6. Tunggu proses install hingga selesai

Gambar 5. Tampilan proses install selesai
7. Terlihat tampilan awal dari Virtualbox yang telah terinstall

Gambar 6. Tampilan awal Virtualbox yang telah terinstall
8. Selanjutnya membuat Virtual mesin yang akan digunakan dengan memilih New serta mengisi name dengan tulisan Elastix dan Type dengan Linux, dan Next

Gambar 6. Membuat Virtual Machine
9. Memilih Memory Size dengan ukuran 512 Mb lalu pilih Next

Gambar 7. Memilih ukuran memory
10. Memilih create untuk melanjutkan prosesnya dan pilih Next hingga proses selesai

Gambar 8. Memilih Create untuk proses berikutnya
11. Muncul tampilan setelah membuat virtual machine dengan nama yang telah diketik sebelumnya

Gambar 9. Tampilan elastix setelah dibuat
12. Klik Start untuk mulai meng-install elastix pada Virtual Box

Gambar 10. Tampilan Klik Start
13. Melakukan instalasi server Elastix di dalam Aplikasi Virtualbox yang telah diinstall sebelumnya.
14. Memilih file elastix yang telah didownload sebelumnya lalu pilih Start

Gambar 11. Memilih file elastix
15. Proses setelah di Start membutuhkan waktu beberapa saat hingga muncul tampilan elastix

Gambar 12. Tampilan awal elastix
16. Selanjutnya ketik linux_test untuk proses awal dan enter

Gambar 13. Tampilan ketika diketik linux_test
17. Proses running elatix akan berlanjut, lalu pilih Bahasa yang ingin digunakan yaitu Bahasa inggris dan OK

Gambar 14. Memilih Bahasa yang ingin digunakan
18. Lalu pilih yes

Gambar 15. Memilih Yes
19. Selanjutnya Remove all partitions dan pilih OK

Gambar 16. Tampilan remove all partition

Gambar 17. Memiilih Yes

Gambar 18. Memilih No

Gambar 19. Memilih Yes
20. Memilih konfigurasi untuk jaringannya lalu OK

Gambar 20. Memilih konfogurasi jaringan
21. Memilih konfigurasi untuk IPv4 yaitu Dynamic IP Configuration

Gambar 21. Memilih konfigurasi IPv4
22. Memilih konfigurasi hostname yaitu otomatis lalu pilih OK

Gambar 22. Memilih konfigurasi hostnamenya
23. Memilih wilayah yang diinginkna yaitu Asia- Jakarta lalu pilih OK

Gambar 23. Memilih wilayah
24. Selanjutnya menambahkan password root, diisikan yaitu rootps lal pilih OK dan proses akan berjalan hingga package installation selesai

Gambar 24. Mengisi password root
25. Mengisi password untuk mySQL dengan password mysqlps lalu pilih OK

Gambar 25. Mengisi password mySQL
26. Mengisi password untuk PBX yaitu freepbxps dan pilih OK

Gambar 26. Mengisi password PBX
27. Selanjutnya login ke localhost dengan memasukkan loginnya yaitu root dan password rootps

Gambar 27. Login ke localhost
28. Elastix telah berhasil diistall pada Virtual Box

Gambar 28. Tampilan saat elastix berhasil diinstall
1.2 Prosedur Realisasi Pembangunan Jaringan dan Konfigurasi Server
- Mengaktifkan jaringan lokal yang akan digunakan, dapat menggunakan WiFi router ataupun menggunakan USB WiFi Dongle.a) Mengatur jaringan yang dipakai pada adapter 1 seperti terlihat pada gambar.

Gambar 29. Mengatur jaringan pada adapter 1
b)Mengatur jaringan yang dipakai pada adapter 2 seperti terlihat pada gambar

Gambar 30. Mengatur jaringan pada adapter 2
c) Selanjutnya mengatur IP yang digunkan pada Virtual Box-Host

Gambar 31. Mengatur IP pada Virtualbox-Host
d) Mengatur IP pada WIFI yang digunakan

Gambar 32. Mengatur IP pada Wifi
1.3 Prosedur Aktivasi Server dan Aplikasi Softphone
- Setelah mengaktivasi Server dengan men-root dan memasukan password yang telah terdaftar sebelumnya untuk mendapat IP server yang akan menjadi IP Domain, lalu melakukan browsing menggunakan link dari alamat IP Domain yang didapat. Setelah itu melakukan proses login sebagai admin dan memasukan password (untuk Aplikasi Elastix).

Gambar 33. Login ke aplikasi elastix
2. Melakukan penambahan extension terhadapakun yang ingin didaftarkan dengan klik submit.

Gambar 34. Tampilan penambahan extension
3. Mengisi SIP extension pada sesuai dengan user yang ingin didaftarkan. Pada user diisi nomor, nama Fadillah dan SIP alias 08218.Hal ini dilakukan kepada kedua laptop yang digunankan. Hanya saja dibedakan pada data yang dimasukkan. Pada laptop kedua diiskan user 08389, Nama Irvan dan SIP alias 08389


Gambar 35. Pengisian data extension
4. Extension yang telah dibuat akan tampil seperti gambar

Gambar 36. Tampilan Extension yang telah ditambahkan
5. Proses penambahan extension pada laptop yang lain


Gambar 37. Penambahan extension
6. Tampilan extension yang ditambahkan

Gambar 38. Tampilan Extension yang ditambahkan
Melakukan install untuk aplikasi softphone yaitu aplikasi Zoiper
- Memilih aplikasi Zoiper yang telah didownload
- Melakukan instalasi awal dengan klik next

Gambar 39. Pilih Next untuk installasi awal
3. Pilih accept agreement lalu next hingga proses install selesai

Gambar 40. Pilih accept agreement
4. Proses install selesai dan klik Finish

Gambar 41. Proses install Zoiper selesai
5. Tampilan awal Zoiper yang telah terinstall

6. Melakukan registrasi pada Aplikasi Softphone Zoiper, akun user menggunakan IP Domain pada tiap perangkat PC/Laptop dan Handphone sesuai dengan kontak-kontak yang telah didaftakan pada server sebelumnya.
1.4 Pengujian Sistem VoIP
- Melakukan panggilan suara ke Fadillah menggunakan Aplikasi Softphone Zoiper.

2. Menerima panggilan suara dari Irvan menggunakan Aplikasi Softphone Zoiper.

Video Tutorial Instalasi
SELAMAT MENCOBA DAN SELAMAT BERKARYA









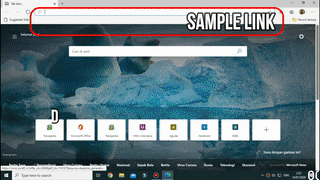
![download[4]](http://edwardsync.net/wp-content/uploads/2016/03/ezgif-1447380043.gif)